PMS32 Online- Hilfereferenz
INST.INDEX
Installation
Ø PMS32 mit Tastenkombinationen starten
Ø PMS32 auf einem neuen Terminal installieren
Ø PMS32 mit Startparametern starten
Installationsvarianten
Für PMS32 können mehrere Installationsvarianten durchgeführt werden. Welche die Passende für Ihr Unternehmen ist besprechen Sie bitte mit den Systemberatern von PMS Compelec GmbH.
Die Installationsvarianten:
· Terminal-Server Installation
Bei der Einzelplatz Installation werden alle benötigten Programm- und Datenbankdateien (Stammdaten, Tabellen, Mandanten, etc) auf einem Rechner installiert und ausgeführt.
Auf dem Server werden wie beim Einzelplatz alle benötigten Programm- und Datenbankdateien installiert. Auf den Clients (Workstation, Arbeitsplatz) werden nur die erforderlichen Programmdateien installiert.
Die Datenbanken (Mandanten, Tabellen, etc) bleiben auf dem Server und stehen somit allen Benutzern zur Verfügung.
Bei der File-Server Installation werden alle Dateien auf dem Server installiert. Auf den Arbeitsplatzrechnern wird nur eine Programmverknüpfung zum Startprogramm von PMS32 auf dem Server eingerichtet (z.B. \\Servername\PMS32\pms32b.exe).
Die Programmdateien werden dabei auf der Workstation ausgeführt.
Für jeden Benutzer werden auf dem Server mehrere temporäre Verzeichnisse angelegt (z.B. \\Servername\PMS32\TEMP\_1V40L48Z2\).
Diese Installationsvariante ist für 5 – max. 10 Benutzer geeignet.
Die Installation des Terminal-Servers ist identisch mit der File-Server Installation.
Die Arbeitsplatzrechner haben hierbei nur noch eine I/O Funktion (Tastatur, Maus, Bildschirm). Alle Prozesse laufen auf dem Server. Diese Installation ist nur bei einem sehr schnellen Server sinnvoll.
Die X-Server Installation ist speziell für den Einsatz mit Notebook´s oder für die Verbindung mit Niederlassungen eingerichtet.
Auf dem Server und den Notebook´s werden alle erforderlichen Programmdateien und Datenbanken installiert.
Mandanten können bei Bedarf über eine spezielle „LV-Kopplung“ miteinander abgeglichen werden. Der Datenabgleich mit Niederlassungen wird mittels Batchprogrammen automatisch vorgenommen.
Besprechen Sie diese Installationsvariante mit den Systemberatern von PMS Compelec GmbH.
Systemvoraussetzungen
Bevor Sie mit der Installation beginnen, sollten Sie die notwendigen aufbau- und ablauforganisatorischen Voraussetzungen für die Installation und Inbetriebnahme von PMS32 abgeschlossen haben. Dazu gehören neben der Unternehmensstruktur und Organisation auch die Hardware- und Softwareausstattung. Die Lauffähigkeit von PMS32 setzt folgende Hardware- und Softwarebedingungen voraus:
· Betriebssysteme Windows XP, und Neuere
· Prozessor CPU 2 GHz
· Speicher 1 GByte
· Festplatte 30 - 160 GByte (SATA-II)
· Monitor/Grafikauflösung 1280 x 1024
Standard-Konfiguration
· Betriebssysteme Windows XP, und Neuere
· Prozessor CPU 3 GHz
· Speicher 2 GByte
· Festplatte 60 - 200 GByte (SATA-II)
· Monitor/Grafikauflösung 1280 x 1024
Optimale Konfiguration
· Betriebssysteme Windows 7/8
· Prozessor CPU 4 GHz
· Speicher 3-4 GByte
· Festplatte 200 - 300 GByte (SATA-II/III)
· Monitor/Grafikauflösung 2-Bildschirm-Lösung 21“ Grafiksystem mit einer Auflösung größer 1280 x 1024
Als Serverbetriebssysteme sind die Microsoft-Serverbetriebssysteme Windows 2003 Server und Windows 2008 Server freigegeben. Für ein optimales Arbeiten mit PMS sollte eine Grafikauflösung gewählt werden, die größer wie die oben angegebenen Auflösungen ist. Auch sollten die Festplatten des Rechners nach Möglichkeit SATA II/III sein, um eine hohe Performance zu erreichen. Je nach Betriebssystem des Terminals sollte auch der Speicher angepasst sein. Je neuer das Betriebssystem desto mehr Speicher sollte installiert sein.
Stellen Sie sicher, dass für die lokalen Arbeitsplätze genügend Filehandles ( 200 ) zur Verfügung stehen. Der Fileserver benötigt besondere Mindesteinstellungen in der Datei AUTOEXEC.NCF :
·
"SET
RECORD LOCKS PER CONNECTION TO 10000"
·
"SET
FILE LOCKS PER CONNECTION TO 250"
·
"SET
RECORD LOCKS TO 20000"
·
"SET
FILE LOCKS TO 10000"
|
|
ACHTUNG: Um ein problemloses Arbeiten mit PMS32 in Novell-Netzwerken zu gewährleisten, empfehlen wir die neueste freigegebene Version des Novell Intranetware Client für Microsoft Windows einzusetzen: |
|
|
ACHTUNG: Bei Einsatz eines LINUX-Servers als
Fileserver und Mischbetrieb bei lokalen Betriebssystemversionen kann es bei
der Lizenzierung von PMS32
zu Problemen mit der Erkennung der Serverfreigaben kommen. Dies
ist aktuell bei Verwendung von WINDOWS2003 und WindowsXP-Stationen
mit Zugriff auf den gleichen PMS32-Fileserver bekannt. In diesem
Falle ist auf den Arbeitsstationen eine Setvariable
PMSLICCOMPARE=WithoutDrive
zu setzen. |
Installation von PMS32
Die
Installation startet beim Einlegen der CD-ROM automatisch. Sollte auf Ihrem
System die Autostart-Funktion deaktiviert sein, führen Sie bitte das Programm
SETUP.EXE im Stammverzeichnis der CD-ROM aus. Klicken auf den Button
„Installation“ und danach auf den Button „PMS32 installieren“.
Hinweise
|
|
ACHTUNG: Während der Installation von PMS32 im Netzwerk muss sichergestellt sein, dass niemand im System arbeitet. Außerdem sollten Sie darauf achten, dass keine PMS32-Tabellen von Drittprogrammen geöffnet sind. |
Bevor
Sie mit der Installation beginnen, sollten Sie unbedingt eine
vollständige Datensicherung durchführen. Andernfalls könnte es eventuell bei
Stromausfall oder Hardwaredefekten zu Datenverlusten kommen.
Wenn Sie Windows NT oder größer einsetzen oder PMS32 in
einem Netzwerk installieren wollen, setzen alle nachfolgend aufgeführten
Schritte zwingend voraus, dass Sie während der Installation mit Administratorrechten
auf dem lokalen und auf dem Ziellaufwerk ausgestattet sind.
|
|
ACHTUNG: Server werden grundsätzlich vor den Client´s installiert. |
Die Installation bei allen Varianten wird über das Setup-Programm automatisch ausgeführt. Nach den Startfenstern des Setup-Programms (Startfenster, Linzenzvereinbarung, etc) wird markiert welche Installation gewünscht wird. Alles Weitere läuft automatisch.
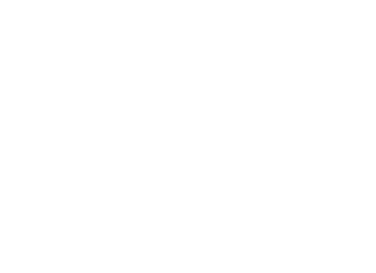
Bei einer Neuinstallation benötigen Sie die von uns mitgelieferte Lizenzdatei zur Freischaltung der für Sie lizenzierten Module. Die Freischaltung der Lizenz kann direkt bei uns telefonisch über die Telefonnummer 06834-94030 von Montags bis Freitags von 9:00 bis 17:00 oder per Email mailto:info@pms32.de vorgenommen werden.
PMS32 starten
PMS32 können Sie über die Verknüpfung auf Ihrem Desktop starten.
Die eingeblendete Maske wird automatisch nach 10 Sekunden verlassen und es erfolgt dann der Programmstart. Sie können allerdings den Programmstart durch Betätigen der Schaltfläche „Beenden“ abbrechen oder PMS32 ohne Wartezeit durch Betätigen der Schaltfläche „Hauptprogramm in X Sekunden starten“ sofort starten.
In der nun folgenden Login-Maske müssen Sie sich mit Ihrem Benutzernamen ( Kürzel ) und Ihrem persönlichen Passwort anmelden.
|
|
ACHTUNG: Zur ersten Anmeldung nach einer Erstinstallation geben Sie bitte bei Benutzernamen „SV“ ein und bestätigen Sie mit der <Returntaste> nun nochmals bei Passwort „SV“ eingeben und 2 x die <Returntaste> betätigen. Wir empfehlen Ihnen, dieses Passwort später zu ändern, um unerlaubte Systemeingriffe Dritter zu unterbinden. |
Die einzelnen Feldeingaben bestätigen Sie am besten mit der Eingabetaste. Über die Schaltfläche „Login“ können Sie dann den Login durchführen.
Im Hauptmenü von PMS32 stehen Ihnen nun alle für Sie
lizenzierten Programmmodule zur Verfügung.
Nicht frei geschaltete Menüpunkte sind abgedimmt, d.h. der Text ist eingegraut.
PMS32 mit Tastenkombinationen starten
Drücken Sie beim Starten gleichzeitig die <Strg-Taste> können zwischen den vorhandenen Mandanten auswählen.
Drücken Sie beim Starten gleichzeitig die <Shift-Taste> können Sie einen neuen Mandanten anlegen (d.h. eine neue "leere" Datenbank anlegen). Auf dieser Seite werden Mandantenverzeichnis und Reportverzeichnis der Applikation angegeben. Beide Verzeichnisse befinden sich (normalerweise) im Netzwerk unterhalb des Netzwerkverzeichnisses der Applikation.
Wird die Option "Systemverzeichnis separat wählen" gewählt, so kann das Systemverzeichnis separat für den neuen Mandanten eingestellt werden. Eine separate Einstellung des Systemverzeichnisses ist unter normalen Umständen nicht notwendig!
Drücken Sie beim Starten gleichzeitig die <Strg-Taste> und die <Shift-Taste> wird eine Reorganisation der Datenbank angestoßen. Diese Funktion sollte nur von einem Administrator durchgeführt werden.
PMS32
auf einem ‚neuen‘ Terminal installieren
Wenn PMS im Netzwerk auf mehreren Arbeitsplätzen installiert
werden soll, kann die Installation für weitere Terminals vereinfacht werden.
Dazu ist auf dem ersten, per Setup-Programm eingerichteten Terminal, das Script
\PMS32\CLIENTBACKUP.CMD
auf dem Serverlaufwerk auszuführen.
Dieses Script kopiert die Pfadeinstellungen, Start-Einträge und
Desktopverknüpfungen in den Ordner \PMS32\STATIONEN auf dem Serverlaufwerk.
Nachdem dieser Schritt erfolgt ist, kann mit der Installation weiterer
Terminals begonnen werden.
Um ein ‚neues‘ Terminal über die auf dem Server abgelegten Installationsdateien zu installieren ist Folgendes zu beachten:
· Sie müssen als Administrator angemeldet sein
· Ab Windows VISTA muss die Benutzerkontensteuerung abgeschaltet werden!
· Führen Sie auf dem Server die Datei PMS32\Clientcopy.cmd (Oder eine von Ihnen modifizierte CMD Datei) aus
· Überprüfen Sie die Rechte des lokalen PMS32 Verzeichnisses. Die Benutzer müssen ALLE Rechte in diesem und den Unterverzeichnissen haben
· Führen Sie auf dem Server die Datei PMS32\INSTALL\PMS32-MSM-Installation.msi aus
· Führen Sie auf dem Server die Datei PMS32\INSTALL\msxmlger.msi aus
· Die
folgenden beiden Schritte sind nur dann notwendig, wenn CLIENTBACKUP (s.o.)
nicht genutzt wurde.
· Erstellen Sie sich eine Desktop-Verknüpfung zum Programm PMS32B.EXE auf der lokalen Maschine
· Sie können auch eine Mandanteninformation an die Definition anhängen: PMS32B.EXE <Mandanten_ID>. Dann wird PMS32 immer mit dem angegebenen Mandanten gestartet.
· Kopieren Sie sich die Datei PMS32.PTH aus dem Netz, falls Sie sich dort eine Sicherung einer lokalen Station erstellt haben. (In dieser Datei steht auch die Mandanten_ID!
· Starten Sie PMS32 mittels eines Doppelklicks auf das Desktop-Icon
Ab Windows Version Vista sollten Sie die lokale PMS32 Installation unter C:\PMS\PMS32\ durchführen und nicht unter Programme bzw. Program Files, da diese Ordner ab Windows Vista für den Schreibzugriff gesperrt sind!
Beim Start von PMS32 werden automatisch die Verzeichnisse RES und TEMP incl. Unterverzeichnissen angelegt.
Das Verzeichnis TEMP enthält dann:
Zumindest das Unterverzeichnis PICTURES\ in dem alle Bilddateien, die von PMS32 benötigt werden abgelegt sind.
Es könnten auch Verzeichnisse mit _... existieren, die aber wieder gelöscht werden, wenn PMS32 korrekt beendet wird. Jedes dieser Verzeichnisse bildet ein eigenes temporäres Verzeichnis für die einzelnen NamesSpaces von PMS32, dies sind Hintergrundprozesse, die immer ein eigenes temporäres Verzeichnis benötigen.
PMS32 mit Startparametern starten
Dem PMS Icon auf Ihrem Desktop können Sie bis zu zwei Parameter hinzufügen. Gehen Sie bitte folgendermaßen vor:
Klicken Sie das Desktopsymbol an (einmal). Rechte Maustaste => Eigenschaften
Unter dem Reiter Verknüpfung im Feld Ziel: können nach dem Programmstatement zwei weitere Parameter angegeben werden:
Erster Parameter: Mandanten ID
Zweiter Parameter: UPDATEONLY, Ist dieser Parameter angegeben, so wird lediglich eine Prüfung des Systems durchgeführt und PMS wird nicht gestartet. Dies kann nützlich sein, wenn auf dem Server eine neue Programmversion (siehe unten) installiert wird. In diesem Fall erübrigt sich der komplette Start von PMS.
Ein Update installieren
Um ein Update von PMS32 aus dem Internet herunterzuladen gehen Sie bitte folgendermaßen vor…
Aus PMS heraus über das Hauptmenü => Hilfe => Internet Liveupdate wird das Programm PMS32G.EXE gestartet.
! Sie können dieses Programm auch auf dem Server bzw. der lokalen Station im Startverzeichnis von PMS starten.
Nach dem Start des Programms folgen Sie bitte den Anweisungen des Programms…
! Sollten Sie einen Proxy-Server installiert haben, so sind auf Seite 2 die Proxy-Informationen einzutragen.
Auf der letzten Seite des Update Assistenten erscheint eine Auswahl der Updatemodule, die im Internet bereitliegen.
! Normalerweise sind nur die Updates erreichbar (nicht abgedimmt), die installiert werden können. Wählen Sie das Update mit der höchsten Servicenummer.
Mit einem Doppelklick auf das entsprechende Servicepack wird dieses aus dem Internet heruntergeladen…
! Die entsprechende Programmdatei wird im Netzwerkverzeichnis von PMS32 im Unterverzeichnis Download\ abgelegt. Bitte die Datei dort belassen!
Wenn Sie das Servicepack zwar herunterladen aber nicht direkt installieren möchten schließen Sie jetzt das Internet Liveupdate NICHT MIT DEM BUTTON ‚FERTIGSTELLEN‘!
Zur Installation des Servicepacks…
Nach dem Download finden Sie die Programmdatei unter \server\...\pms32\Download\ Der Dateinamen fängt immer mit pmssu… an und hat die Dateiendung EXE.
! Das Servicepack sollte IMMER vom Server aus installiert werden! Dies ist schneller und effektiver als wenn es von einer Workstation aus installiert wird!
! Außerdem muss ein gemapptes Verzeichnis mit einem Laufwerksbuchstaben bestehen! \\server\pms32\Download\pmssu...exe kann nicht gestartet werden!
Ab diesem Zeitpunkt sollte kein Benutzer in PMS arbeiten!
Gehen Sie auf den Server, entweder über eine RemoteDesktop Verbindung oder direkt über die Serverkonsole…
Öffnen Sie den Arbeitsplatz und gehen Sie in das Verzeichnis …\PMS32\Download\...
Starten Sie dort das Servicepack (pmssu….exe)… (Nehmen Sie keine Änderungen an den Einstellungen vor! Immer mit ‚weiter‘, ‚weiter‘ … durchklicken)
! Während der Dateiinstallation auf dem Server werden zwei Unterverzeichnisse im Ordner Download angelegt, die aber zum Schluss wieder gelöscht werden.
Nachdem die neuen Dateien (auf dem Server) installiert wurden kann jetzt das Datenbankupdate AUF DEM SERVER gestartet werden…
! Nicht immer ist mit der Installation eines Servicepacks ein Datenbankupdate erforderlich!
Starten Sie für das Datenbankupdate das Programm PMS32B.EXE im Verzeichnis …\PMS32\
! Eventuell existieren auch auf dem Desktop diverse Icons, die einen Start von PMS32 ermöglichen.
Ein eventuelles Datenbankupdate sollte für jeden Mandanten, der bei Ihnen installiert ist durchgeführt werden!
! Sinnvoll ist es, für jeden Mandanten ein Desktop-Icon anzulegen und die Startparameter mit <Mandanten-ID> UPDATEONLY anzugeben. Gestartet wird immer PMS32B.EXE!
! …\PMS32\PMS32B.EXE <Mandanten_ID> UPDATEONLY. Die Mandanten ID kann aus der Datei PMS32.PTH ermittelt werden!
PMS überprüft beim Start die Datenbank und teilt dem Benutzer mit, ob ein Update erfolgen muss!
Nachdem die Datenbank(en) überprüft wurde(n) können die Benutzer wieder in PMS arbeiten!
Auf der Station ist PMS wie gewohnt zu starten…
! Der Benutzer wird gefragt, ob die ‚neueren‘ Dateien installiert werden sollen. Bitte mit ‚Ja‘ beantworten.
Die Installation auf der Workstation läuft folgendermaßen ab…
Zuerst werden alle PMS32- COM+ Server aus der Registrierung entfernt… (Normalerweise sind diese unter den Benutzer Definitionen HKEY_CURRENT_USER\ in der Registrierung zu finden!)
! Ab Windows Vista wurde eine Benutzerkonten Steuerung in Windows eingebaut! Diese bitte für die Installation abschalten!
Danach werden vom Server die neuen Dateien auf die Workstation übertragen…
! Der Kopiervorgang wird mittels einer temporären CMD Datei ausgeführt. Damit ist ausgeschlossen, dass noch irgendwelche Module von PMS im Speicher vorhanden sind.
Nachdem alle Dateien kopiert wurden, werden die PMS- COM+ Server wieder registriert…
Nun kann in PMS weitergearbeitet werden…
PMS32 – Autodisconnect des Netzwerks
AutoDisconnect - Automatische Trennung der Netzwerkverbindung
Was muss überprüft werden, wenn im Hintergrund die Netzwerkverbindung sporadisch entweder vom Server oder vom Terminal getrennt wird?
Dieses Verhalten kommt fast immer vor, wenn ein Terminal bzw. ein Server neu in das Netzwerk eingebracht wird. In diesem Fall sind die Standardeinstellungen am Rechner zu überprüfen und eventuell zu korrigieren. PMS quittiert die automatische Trennung des Netzwerks normalerweise mit der Meldung „Lizenzen erschöpft…“ wenn das Netzwerk zwischen Terminal und Server kurzzeitig getrennt wird und man dann versucht eine Maske in PMS zu wechseln bzw. aufzurufen.
Was passiert?
Mit der Anmeldung des Clients am Server wird eine Session instanziiert, die für den Zugriff auf die Daten zwischen Server und Client zuständig ist. Öffnet man eine Datei vom Client auf dem Server und trennt dann die Netzwerkverbindung, so wird das Dateihandle, das beim Öffnen der Datei bestand geschlossen. Damit verliert der Client den Zugriff auf die Datei. Dies ist bei PMS der Fall. Wenn PMS gestartet wird, legt PMS in der Mandantentabelle X03 einen Eintrag ab, der bekanntgibt welcher Benutzer an welchem Terminal sich in PMS befindet. Diese Tabelle wird auch zur Steuerung der Lizenzen benötigt (Maskenwechsel) und bleibt während der gesamten Sitzung offen. Geht nun einer der beiden Rechner her und trennt die Netzwerkverbindung so wird das Dateihandle der Tabelle ungültig. Auf dem Client aber sieht es noch so aus, als wäre ein Zugriff gegeben. Erst mit einem Maskenwechsel versucht PMS diesen in der Tabelle X03 wieder mitzuführen, was in diesem Falle nicht geht. Der Fehler wird daraufhin protokolliert. Siehe Errlog.dbf => ErrorNr = 1104.
Dieses Verhalten muss sowohl auf dem Server als auch auf dem Terminal abgestellt werden. Dann läuft auch PMS ohne Fehlermeldung durch.
Was ist zu prüfen gegebenenfalls zu verändern?
1.
Prüfen Sie, ob die Netzwerkkarte des Rechners im
Energiesparmodus betrieben werden darf:
Computer => Eigenschaften => Systemeinstellungen => Gerätemanager
=> Netzwerkkarte => Eigenschaften => Energieverwaltung
Auf dem dortigen Reiter sind die Energiespar Optionen zu deaktivieren.
2.
Öffnen Sie den Registrierungs- Editor
(regedit.exe) und gehen Sie zu folgendem Schlüssel:
HKEY_LOCAL_MACHINE\SYSTEM\CurrentControlSet\Services\LanmanServer\Parameters
Dort sind zwei Einträge zu überprüfen:
autodisconnect: Standard=0x0000000F Neu=0xFFFFFFFF (-1)
enableforcedlogoff:
Standard=0x00000001 Neu=0x00000000 (0)
Werden die Einstellungen wie oben vorgenommen, so sollte weder der Server noch der Client die Netzwerkverbindung trennen. Beachten Sie bitte, dass auch der Server überprüft wird! Auch dieser kann sporadisch die Netzwerkverbindung trennen.
PMS32 – Einstellungen für
Virenscanner
Viele Anrufe, wegen zu langsamer Verarbeitung von Daten in PMS, können von einem Virenscanner verursacht werden. Sind keine Ausnahmen im Virenscanner definiert, so werden wirklich alle Dateien geprüft, was in Bezug auf PMS nicht nötig ist.
Hier eine Liste mit Dateiendungen, die aus der Virenprüfung ausgeschlossen werden können:
|
DBF |
VFP – Tabellendatei |
|
CDX |
VFP – Indexdatei |
|
FPT |
VFP – Memodatei |
|
BAK |
VFP – Sicherungsdatei einer Tabelle (DBF) |
|
TBK |
VFP – Sicherungsdatei einer Memodatei (FPT) |
|
TMP |
VFP – SQL Cursordatei (Temporäre Tabelle) |
|
VPR |
PMS – Scriptdatei (Text) |
|
DEFINE |
PMS – Definitionsdatei (Text) |
|
MPC |
PMS – Menüdatei (Text) |
|
NPC |
PMS – Toolbardatei (Text) |
|
USC |
PMS – Menüerweiterung (Text) |
|
USR |
PMS – Benutzerscript (Text) |
|
APP |
PMS - Applikationsdatei (VFP – Tokencode) |
|
FLL |
VFP – Library (Kann nur über VFP aktiviert werden) |
Die EXE und DLL Dateien im PMS Verzeichnis sollten vom Virenscanner geprüft werden. Normalerweise ist dies auch nicht nötig, jedoch könnte ein Virus sich in diese Dateien einklinken. Wenn Sie im Virenscanner die obigen Ausnahmen definieren sollte PMS schneller funktionieren.
Bei einigen Virenscannern kann es vorkommen, dass diese temporäre Dateien im Verzeichnis:
…\PMS32\TEMP\... sperren, wenn eine zu schnelle Erzeugung von Dateien in einem solchen Verzeichnis durchgeführt wird. Dies kann vor allem beim Controlling, Kalkulieren, etc. vorkommen. Schließen Sie dann im Virenscanner das komplette …\TEMP\ Verzeichnis aus. Hier werden wirklich nur temporäre Daten zur Laufzeit abgelegt, die beim Beenden von PMS wieder gelöscht werden. Sollten im Verzeichnis …\TEMP\ viele Unterordner existieren, so sollten Sie diese löschen, wenn PMS nicht läuft.
PMS32 – Wenn PC-Visit beim Hochfahren des Rechners startet
Wenn PC-Visit sich automatisch beim Hochfahren des Rechners startet.
Dann gehen Sie bitte her und beenden zuerst PC-Visit.
Öffnen Sie den
Explorer und gehen auf:
Benutzer\<AngemeldeterBenutzer>\appdata\local
Dort sollte der Ordner: pcvisit Software AG stehen. Löschen Sie diesen Ordner.
Starten Sie danach den Rechner neu…
Jetzt sollte PC-Visit nicht mehr automatisch starten...
Siehe auch : Hauptmenü / Hauptindex; / Dictionary Module / Programm- Module / Tabellen Index / Masken Index
Lokale Benutzerhilfe : Meine eigene Hilfe / Zurück zur PMS32 - Hilfe
Dateiversion:1.0.00.09.00 - H.U.DD.V1.V2
Senden
Sie Ihren Kommentar zu diesem Thema an das Entwicklungsteam von PMS32
Weitere Informationen finden Sie unter der aktuellen PMS32 WEB-Hilfe . © PMS Compelec GmbH 2006 ® el-Projekt